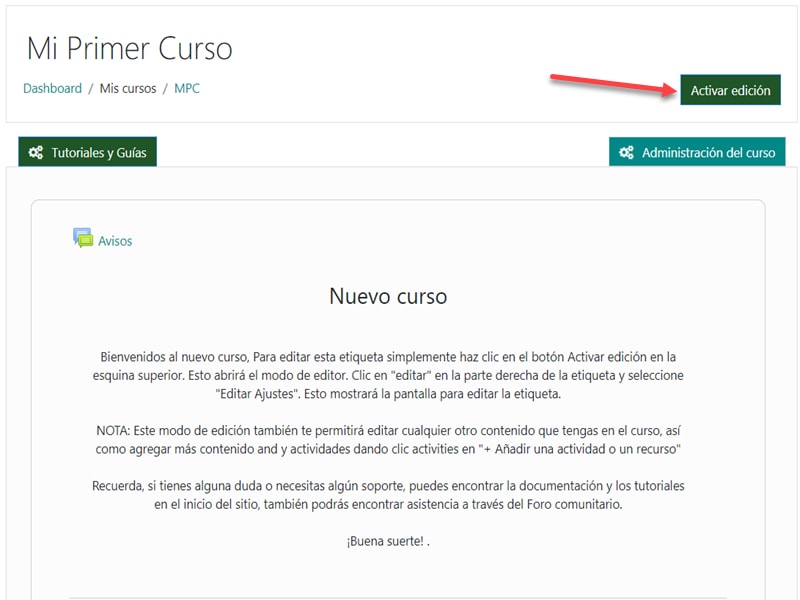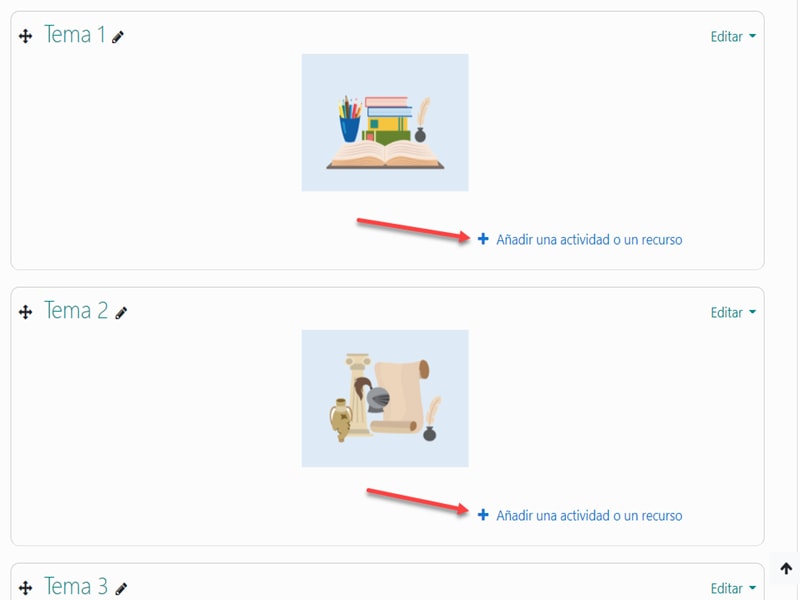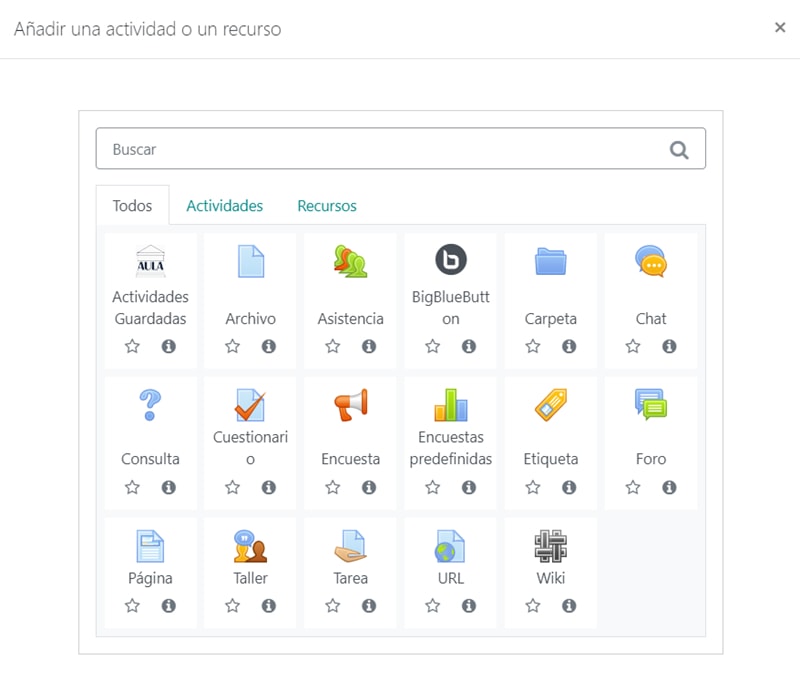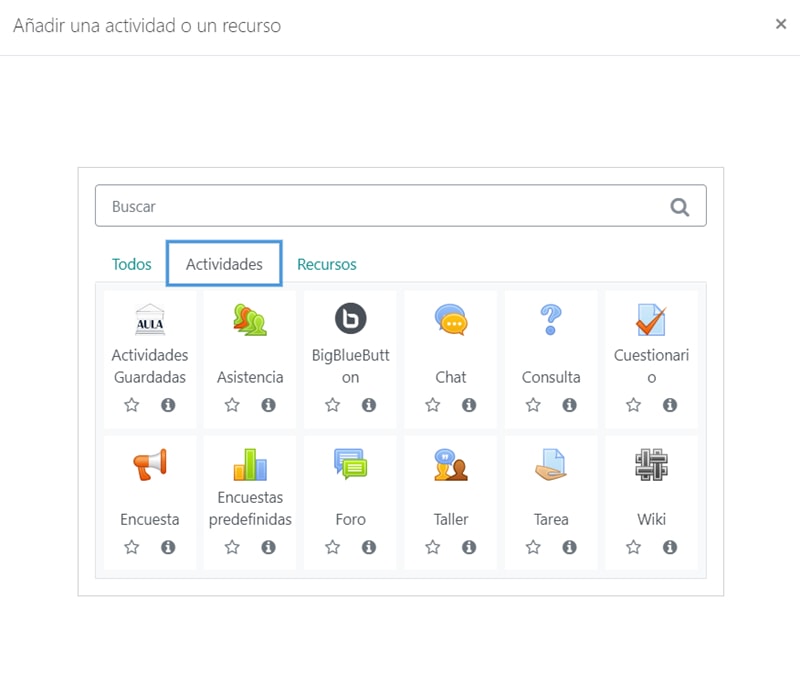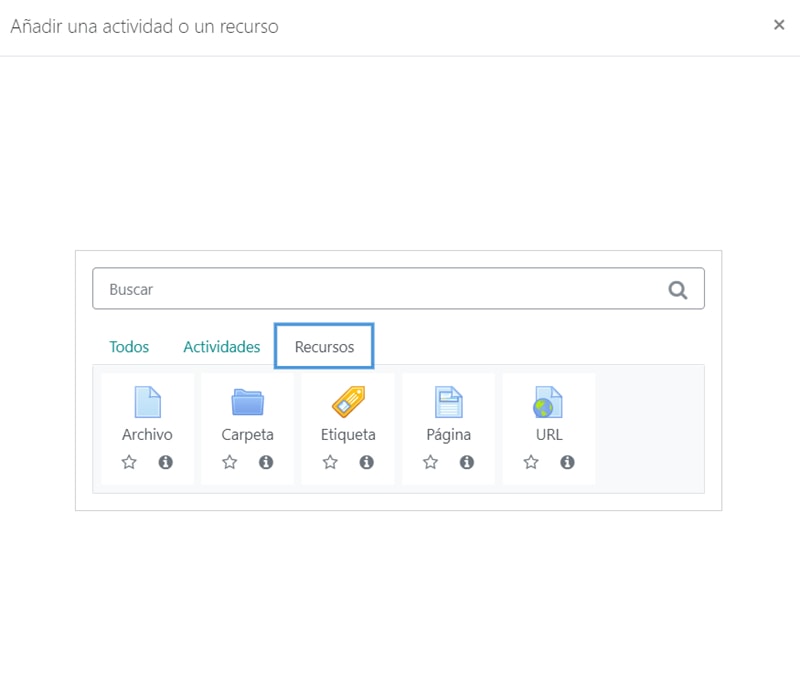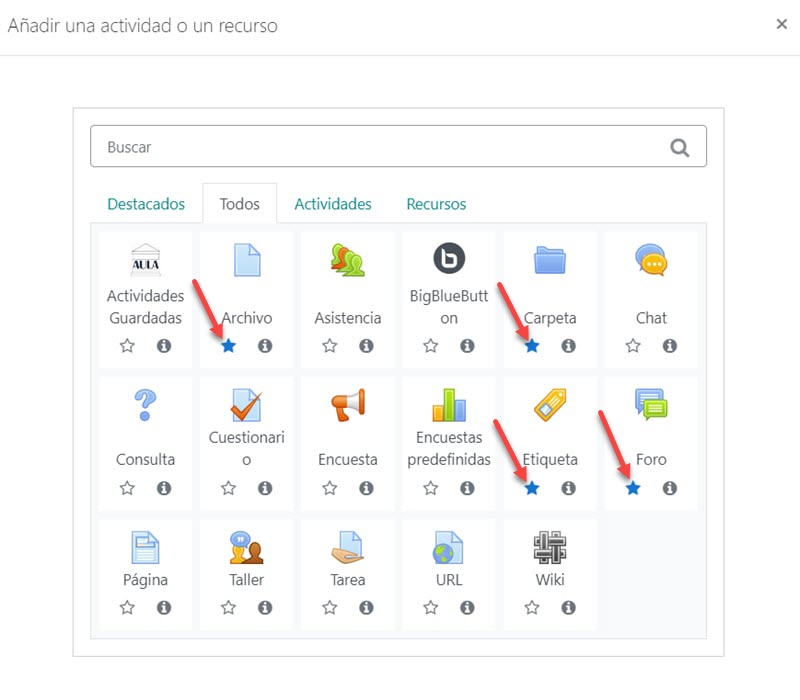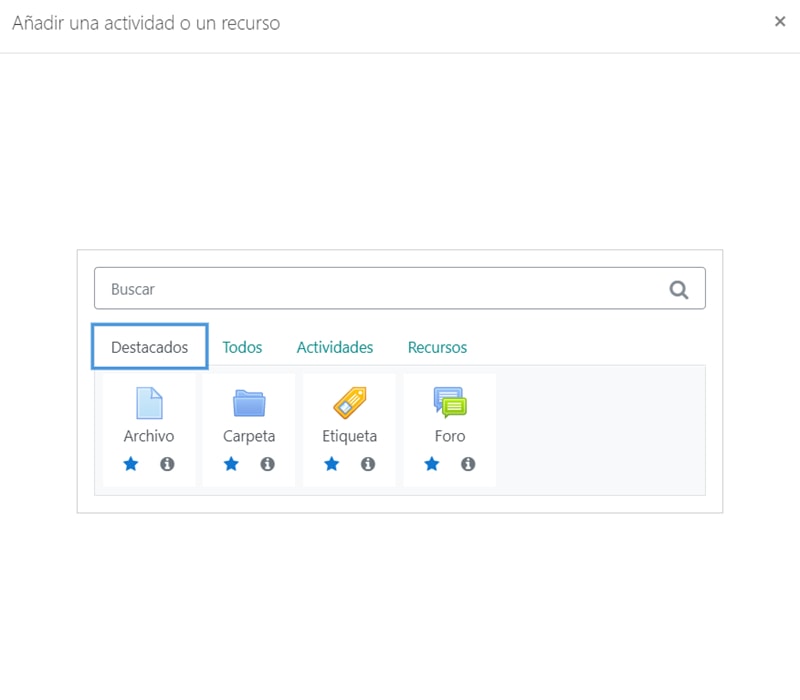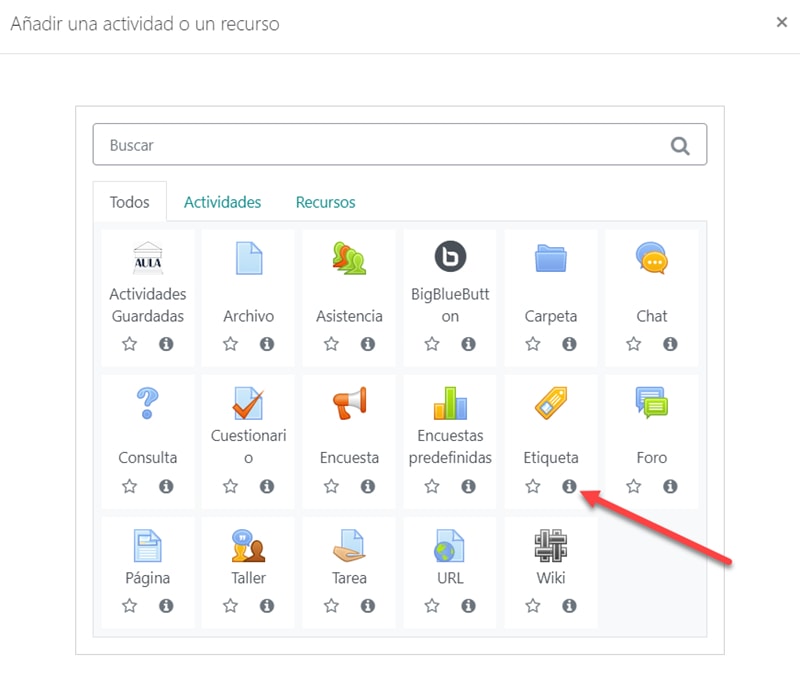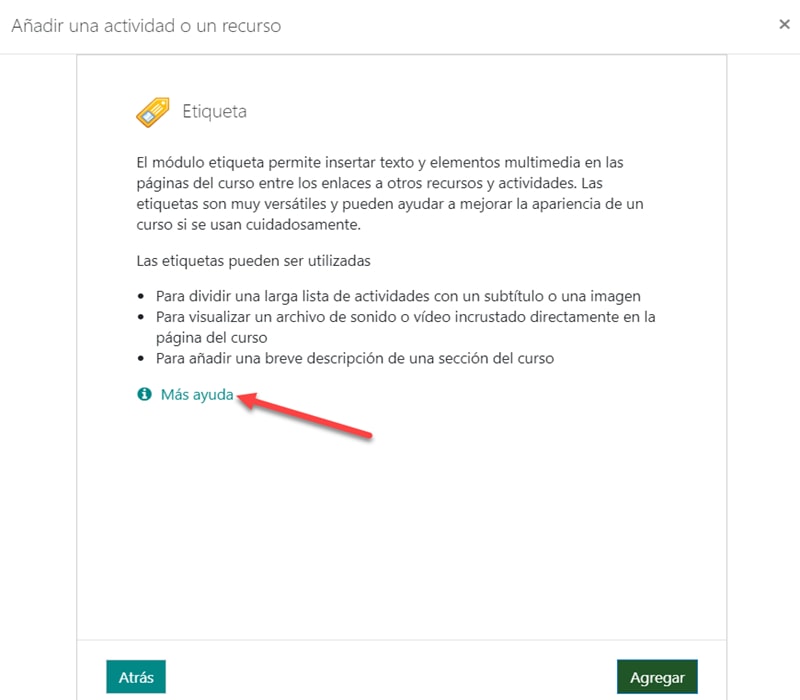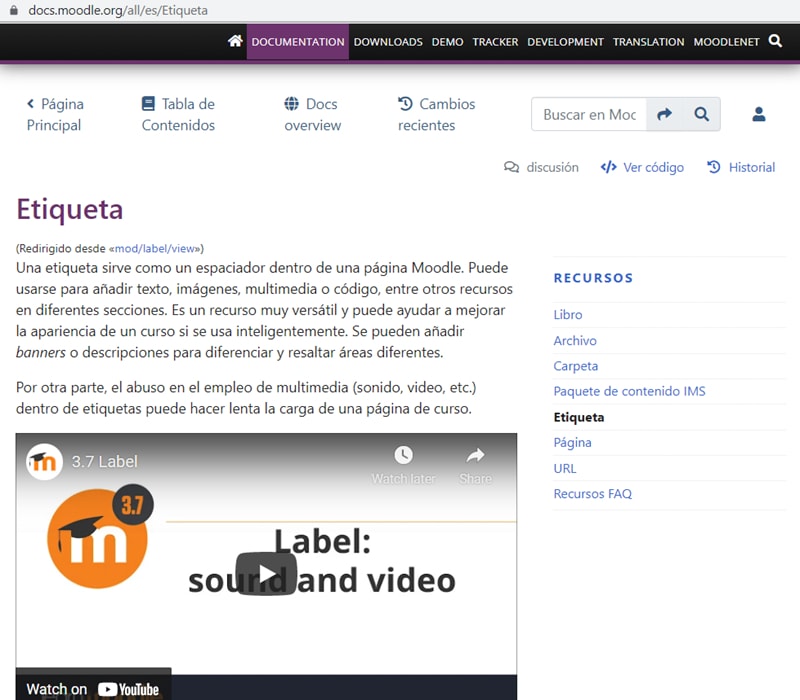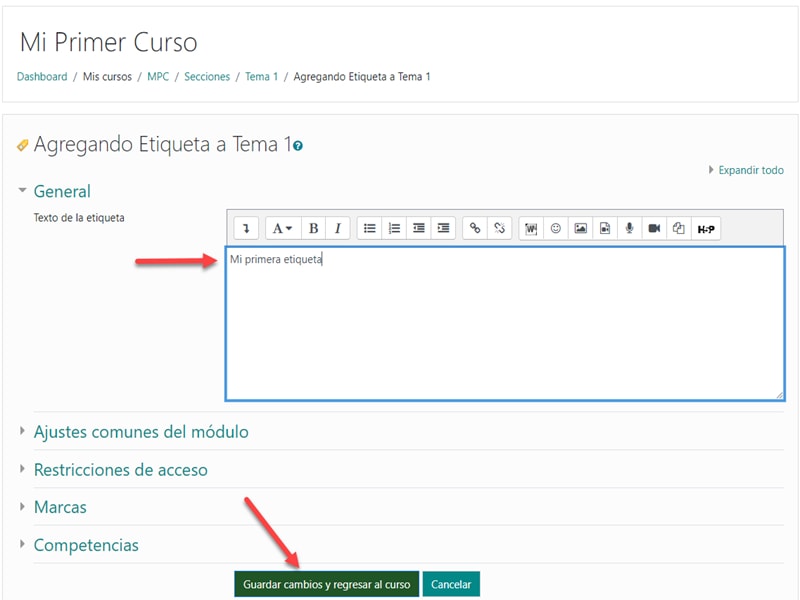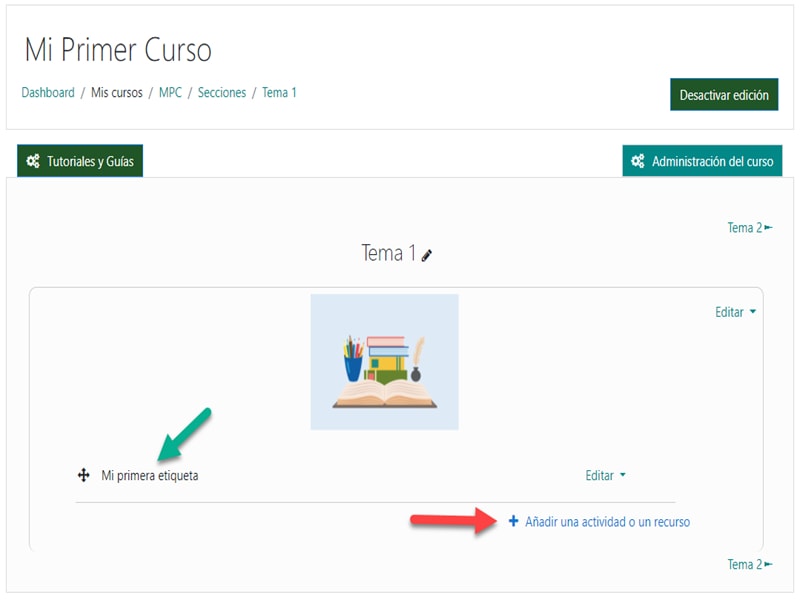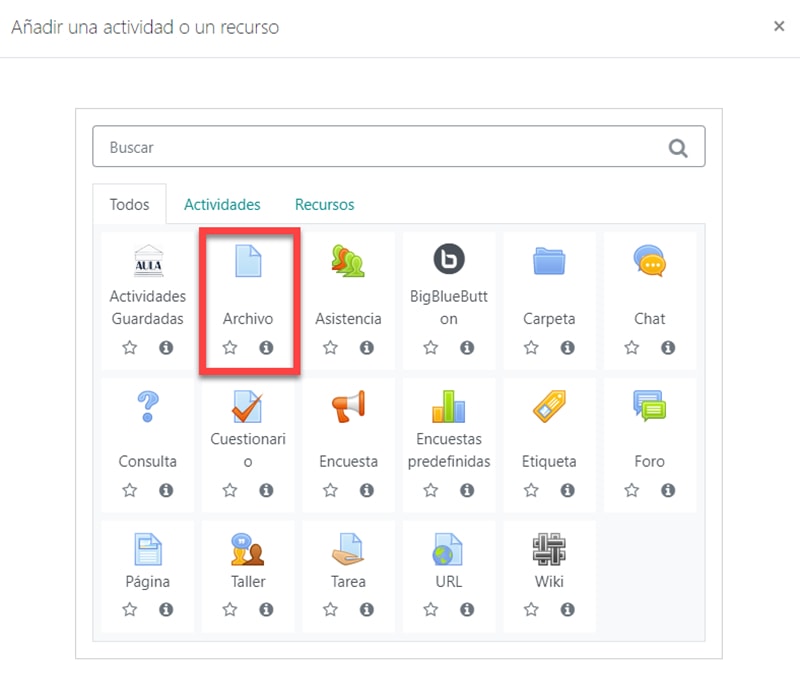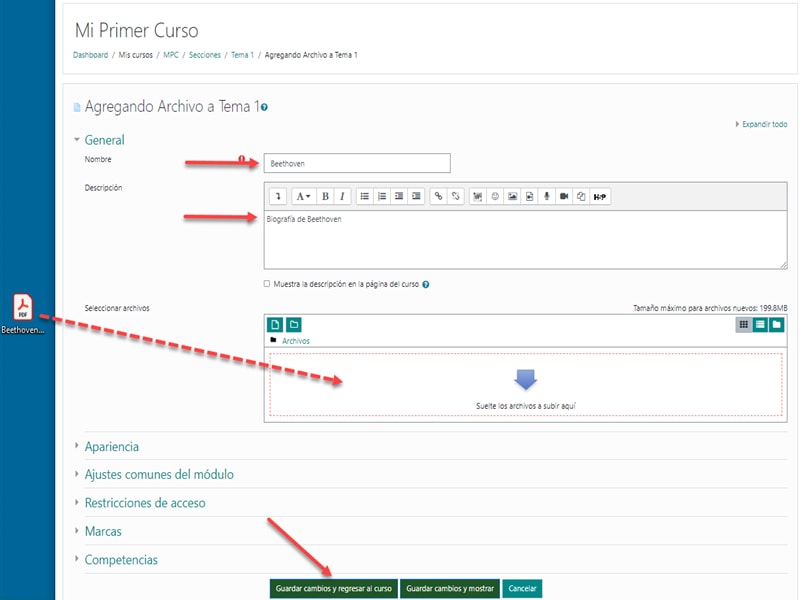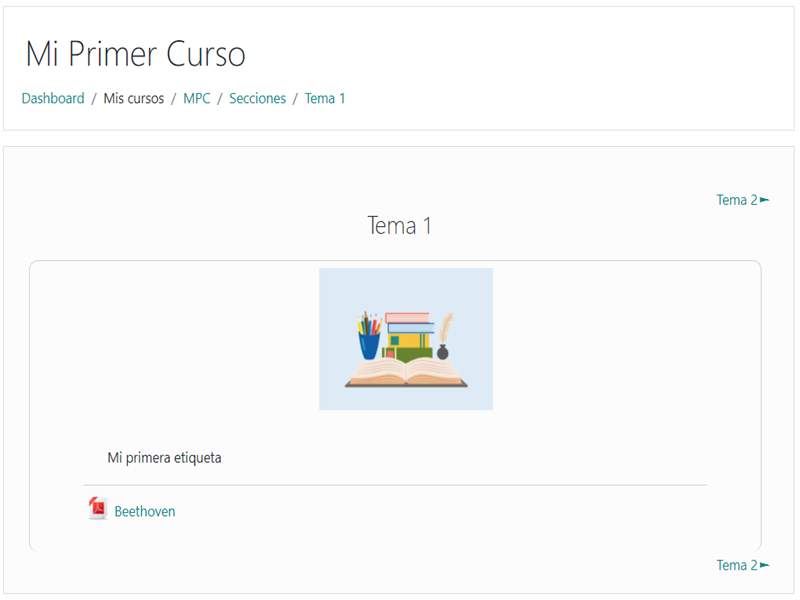Añadir una actividad o un recurso
Esta es una breve descripción general de la función "Agregar una actividad o recurso" que se encuentra en la pantalla del curso.
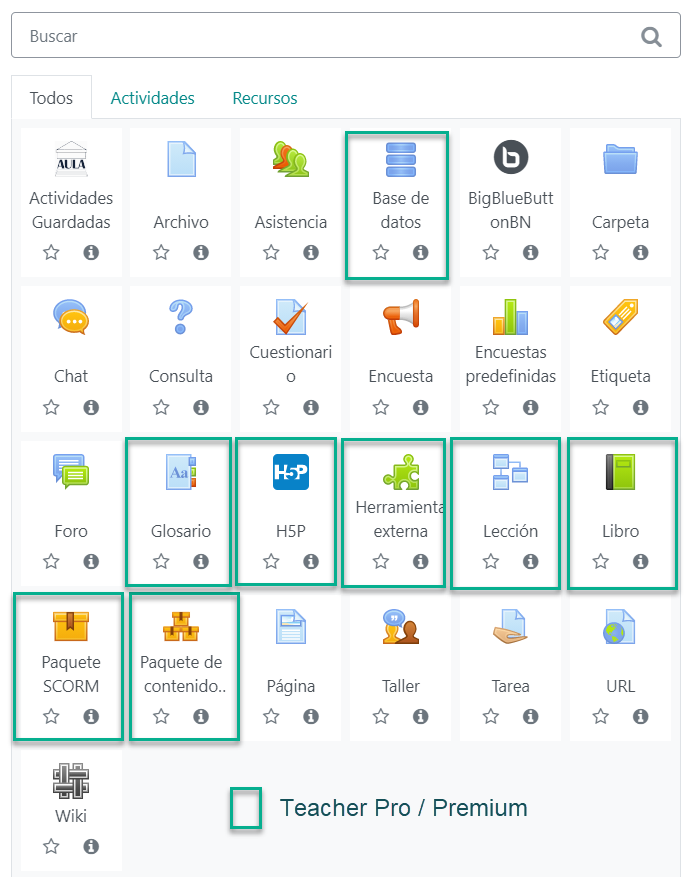
Las pantallas a continuación le proporcionarán una introducción sobre cómo comenzar a agregar contenido a su curso.
1.
Ahora está listo para comenzar a agregar contenido a su curso.
Comience haciendo clic en el botón Activar edición para cambiar al modo de edición
2.
Esto cambia la pantalla donde puede editar el contenido existente (consulte el tutorial Agregar / editar contenido para obtener más detalles) y donde también encontrará un enlace "+ Añadir una actividad o recurso"
3.
Este enlace abre una ventana emergente que mostrará todos los tipos de contenido disponibles para usted.
Esto depende de su tipo de suscripción como se indica en la imagen de la derecha.
Las actividades y recursos exclusivos de Teacher Pro / Premium se indican con un rectángulo verde y el resto están disponibles para el rol de Teacher Basic.
4.
En este Tutorial mostraremos las Actividades y recursos Básicos del Profesor como se indica en la imagen 1 a la derecha.
Si hace clic en la flecha hacia adelante en la imagen, se mostrarán los tipos de contenido como se muestra en las pestañas.
- "Actividades" y
- "Recursos.
Las imágenes 4 y 5 le mostrarán cómo puede hacer clic y resaltar las estrellas para crear su propia pestaña de acceso rápido para los tipos de contenido que usa con más frecuencia.
5.
1. También puede encontrar más información sobre cada tipo de contenido haciendo clic en el ícono pequeño (i) en cada uno de los cuadrados de contenido.
2. La diapositiva dos mostrará esto y mostrará un enlace "(i) Más ayuda"
3. La diapositiva tres mostrará cómo este enlace lo conectará directamente con la información asociada del sitio web moodle.org, donde puede encontrar ayuda aún más detallada.
6.
Para agregar un recurso, como una etiqueta, a su curso, haga clic en el icono Etiqueta en la ventana
7.
Esto lo lleva directamente a una pantalla donde puede definir y editar su etiqueta, así como controlar varias configuraciones del módulo.
Tenga en cuenta que la ventana de edición le ofrece una serie de fuentes estándar y controles de edición para el diseño de etiquetas (vea más detalles sobre esto en el Tutorial “Editores”).
También te da la opción de insertar imágenes y / o videos. Incluso puede grabar audio y video directamente desde esta pantalla de edición y automáticamente colocará un reproductor de audio o video como una etiqueta en su curso. Esta es una excelente manera de presentar cada tema a sus estudiantes de una manera más personalizada.
Cuando haya terminado, simplemente haga clic en el botón verde para Guardar y volver al curso.
8.
Como puede ver aquí, la etiqueta ahora se agrega a la página del curso.
Todavía estamos en modo de edición, así que veamos cómo agregar otro tipo de contenido.
Nuevamente, solo debemos hacer clic en "+ Añadir una actividad o recurso"
9.
Esto abre la ventana para agregar contenido y esta vez elegiremos agregar un archivo al curso.
10.
Esta vez se abre una ventana ligeramente diferente, ya que cada tipo de contenido proporcionará las opciones de entrada y edición adecuadas.
Aquí ponemos un nombre para el archivo y si queremos, una descripción.
Ahora tenemos varias opciones para importar el archivo del curso y puede ver todos los detalles al respecto en la sección Tutorial en "Selector de archivos".
En este ejemplo, vamos a utilizar el método más sencillo que es simplemente arrastrar y soltar el archivo desde el escritorio de su computadora a la ventana "Seleccionar archivos".
Finalmente, haga clic en el botón verde para "Guardar y volver al curso".
11.
¡Y hemos terminado!
La imagen de la derecha muestra cómo se verá esta pantalla para el estudiante, donde, por supuesto, no hay botones o controles de edición visibles.
¡Bonito y limpio!
Continúe y explore todos los tipos de contenido y sus múltiples opciones para que pueda aprovechar al máximo su curso.