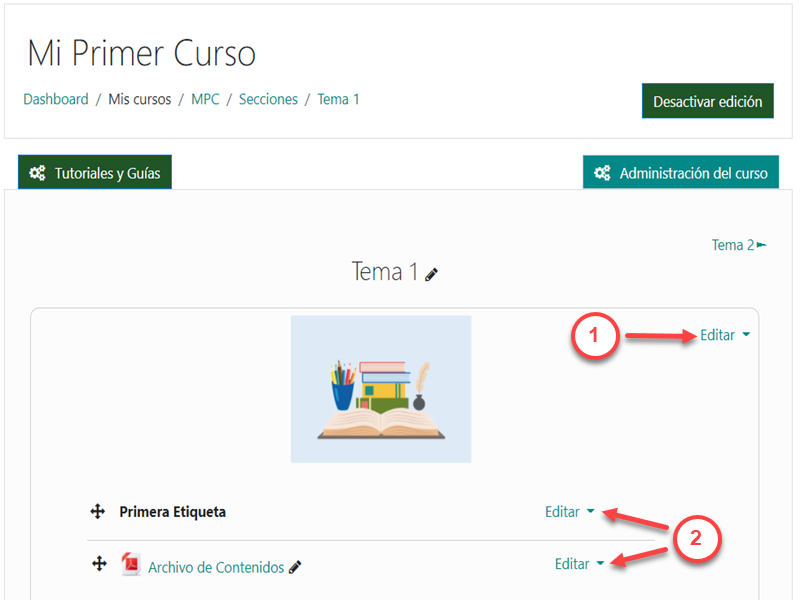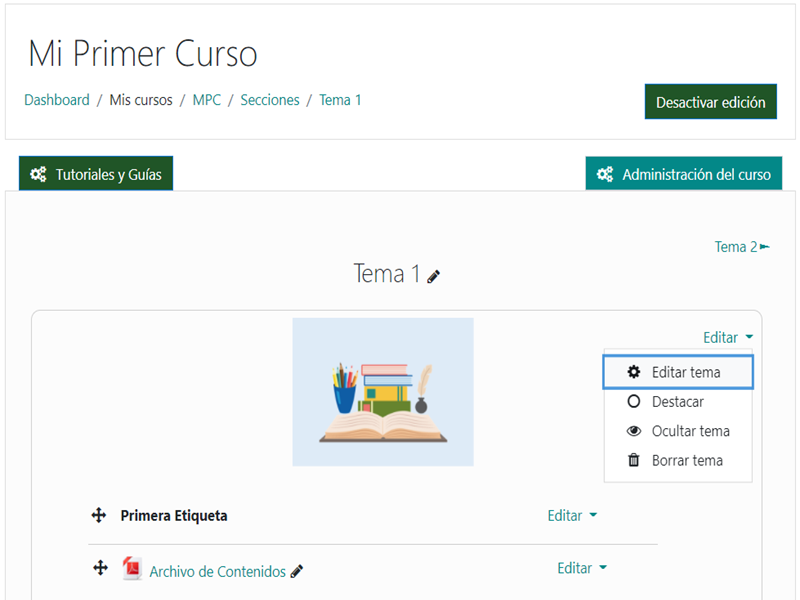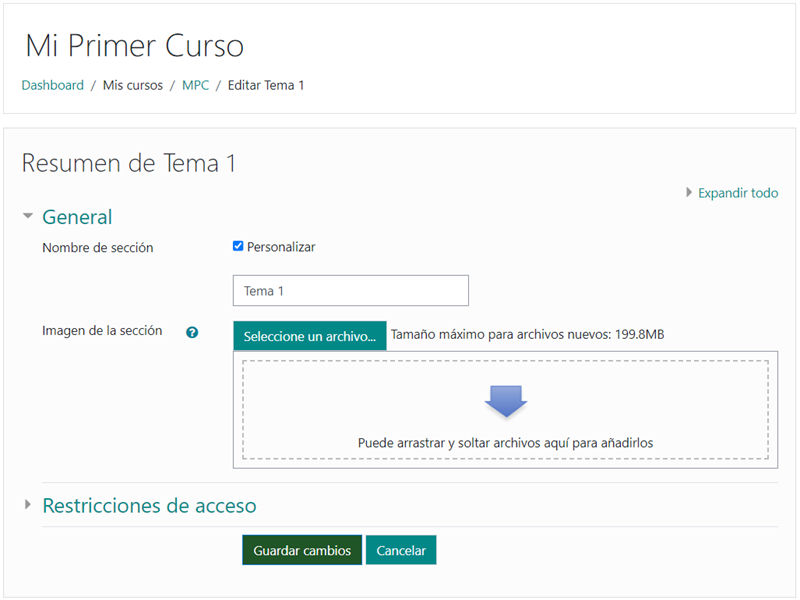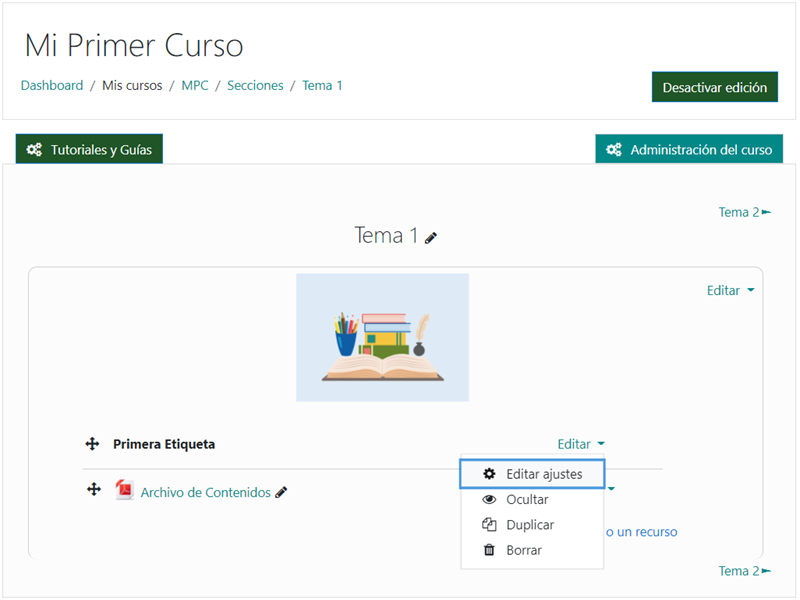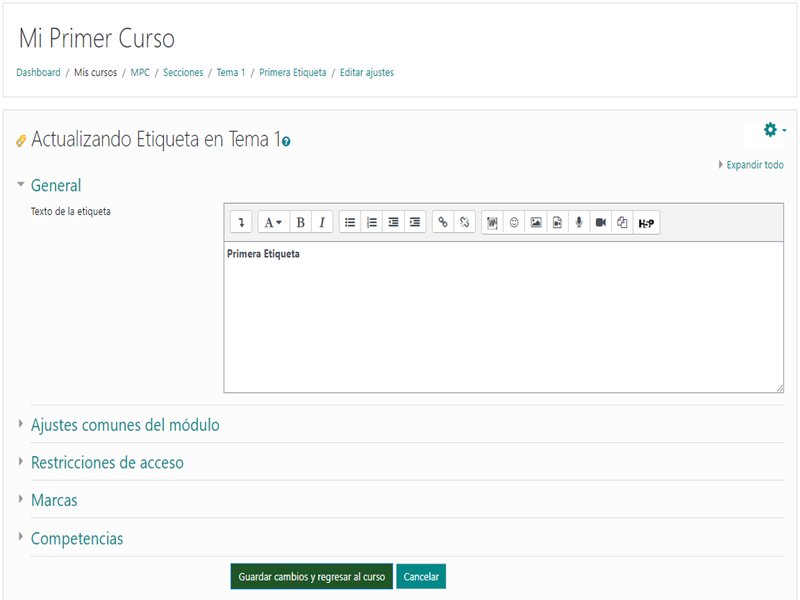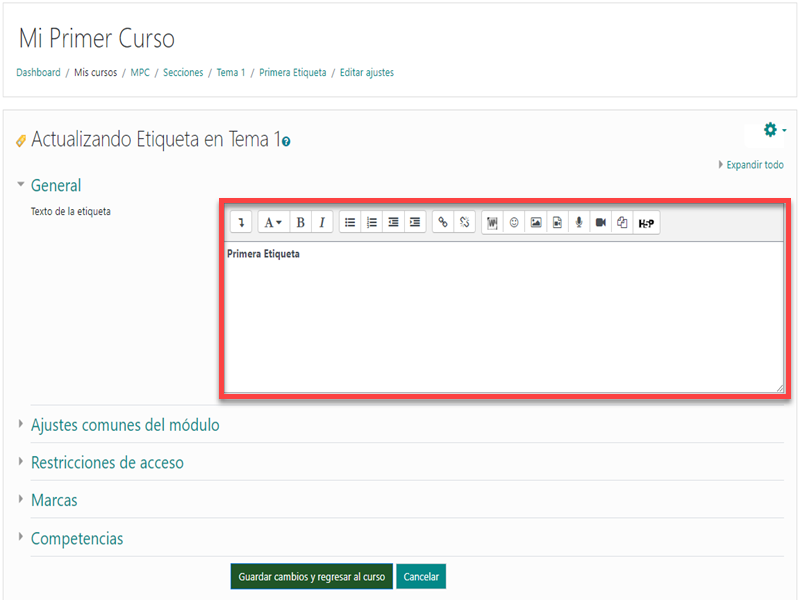Activar edición
Esta es una breve descripción general de la función Agregar / editar contenido que se encuentra en la pantalla del curso
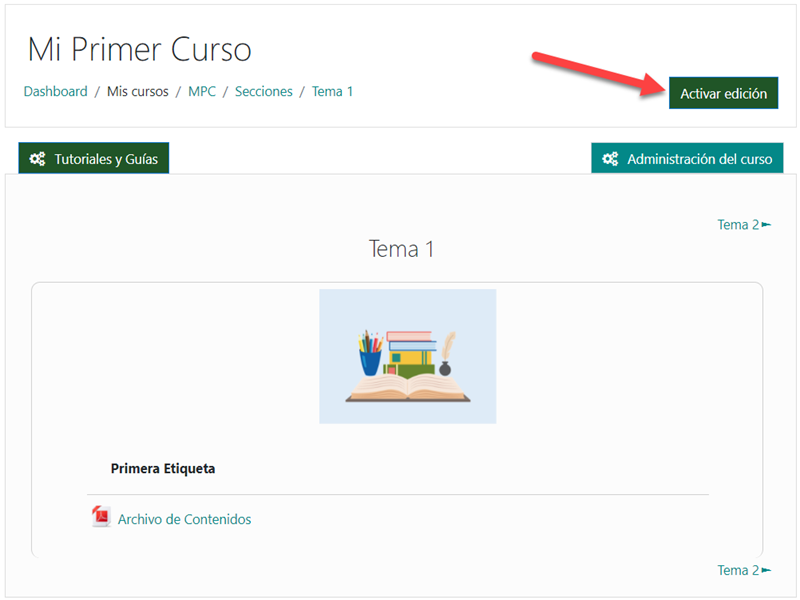
Las ocho pantallas siguientes resaltarán la funcionalidad de edición a la que puede acceder desde la pantalla del curso.
1.
En la pantalla de su curso encontrará tres botones verdes.
"Administración del curso", que se trata en una sección de tutoriales separada,
"Tutoriales y guías", que es su enlace rápido a todos los tutoriales para acceder fácilmente directamente desde la pantalla de desarrollo del curso.
Y el botón "Activar edición" para acceder a la función de edición en la pantalla del curso.
2.
Haga clic en el botón "Activar edición".
Ahora el modo de edición está activado y podrá ver dónde puede acceder a las funciones de edición en esta pantalla. Como notará ahora, puede editar:
1. La sección del curso y el
2. Contenido del curso, como actividades y recursos
3.
La selección de la sección "Editar tema" del curso mostrará un menú desplegable donde puede editar la etiqueta y la imagen del tema.
El menú desplegable también le brinda las opciones para resaltar el tema, ocultar el tema a sus estudiantes cuando aún lo está desarrollando o si los estudiantes no están listos para la información. Finalmente, puede eliminar el tema.
4.
Haga clic en "Editar tema" y aparecerá esta pantalla.
Aquí ahora puede editar fácilmente el título del tema y también cargar una imagen para el tema.
Haga clic en Guardar cambios y volverá a la pantalla del curso.
5.
De vuelta en la pantalla del curso, revisemos el menú desplegable Editar contenido, que es un poco diferente.
En este menú Editar tienes la misma opción de encender y apagar la visualización de la actividad con la selección Ocultar.
Aquí también puede Duplicar la actividad, lo cual es muy conveniente si está desarrollando muchas actividades o tipos de contenido similares.
6.
Al hacer clic en "Editar configuración", aparecerá una pantalla en la que puede editar este recurso de etiqueta. En esta pantalla encontrará una ventana de edición, así como cualquier configuración que se pueda modificar.
Tenga en cuenta que esta pantalla será ligeramente diferente según la actividad o el tipo de recurso que esté editando. Un archivo, por ejemplo, tendrá una ventana adicional para importar archivos, etc.
7.
La parte importante de esta pantalla es la ventana de edición real y las opciones que ofrece para controlar el contenido y su presentación visual.
Consulte la sección Tutorial sobre "Editores" para obtener información más detallada sobre cómo funciona.
8.
Finalmente, notará que en esta pantalla también encontrará un menú desplegable de rueda dentada que le ofrece aún más opciones para varias configuraciones y acceso a la información.
La parte más importante de esto es tener en cuenta que aquí puede hacer una copia de seguridad solo de esta actividad. Esto puede resultar útil si desea restaurar y volver a utilizar la actividad en otro curso o incluso en otra plataforma.